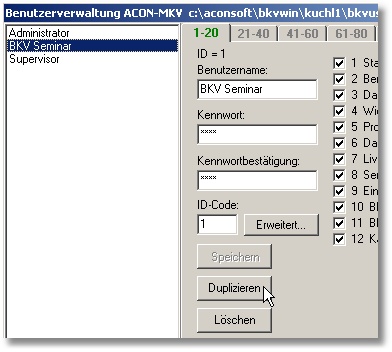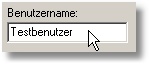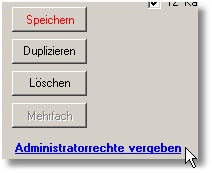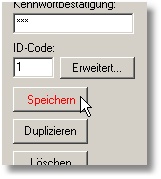Neuen Benutzer anlegen
Um einen neuen Benutzer anzulegen werden die Einstellungen eines bestehenden Benutzers kopiert und dann der Benutzername umbenannt und ein neues Kennwort vergeben.
Markieren Sie einen bestehenden Benutzer, dessen Berechtigungen Sie übernehmen wollen.
Drücken Sie dann die Taste „Duplizieren“.
Geben Sie im Feld „Benutzername“ Ihren Namen ein, indem Sie den alten Namen vollständig markieren und überschreiben.
Nun geben Sie Ihr persönliches Kennwort ein.
Das Kennwort wird nicht angezeigt. Für jedes Zeichen erscheint ein Stern.
Zur Bestätigung muss das Kennwort noch einmal eingegeben werden.
Nun könnten Sie noch die Berechtigungen kontrollieren, ändern oder ergänzen.
Auf acht Karteikarten können die Berechtigungen definiert werden.
Wenn Sie alle Berechtigungen aktivieren wollen, klicken Sie auf „Administratorrechte vergeben“.
Mit der Vergabe der Administratorrechten wird der neue Benutzer automatisch gespeichert.
Wenn keine Administratorrechte vergeben werden, müssen Sie noch auf „Speichern“ klicken.
Der neue Benutzer ist nun angelegt.
Schließen Sie das Fenster „Benutzerverwaltung“.
Um mit Ihrem eigenen Kennwort einsteigen zu können, müssen Sie sich abmelden.
Drücken Sie dazu in der Menüzeile die Taste „Abmelden“.
Das Programmfenster wird geschlossen und das Anmeldefenster erscheint.
Geben Sie nun Ihr persönliches Kennwort (welches Sie gerade vergeben haben) ein und drücken Sie „OK“.
Das Programmfenster öffnet sich. In der Statuszeile, sie liegt am unteren Rand des Programmfensters, muss nun Ihr Name stehen d.h. Sie sind mit ihrem soeben angelegten Benutzer angemeldet
Wenn Sie nun noch einmal in die Kuchl-Organisation einsteigen und alle anderen Benutzer löschen, ist Ihre Kuchl durch Ihr Kennwort geschützt. Sie kann nur mehr mit Ihrem Kennwort benutzt oder gelöscht werden.
Sollte der Navigator nicht am Schreibtisch liegen, können Sie ihn durch Drücken auf „Hilfe“ --> „Navigator“ einblenden.
Ebenfalls wird der Navigator durch ein doppelklicken auf den grauen BKVWIN-Hintergrund wieder eingeblendet.